
Иногда по сети компьютеры друг друга «видят», но ни в какую не хотят давать доступ к принтерам и общим папкам, выдавая соответствующее сообщение об ошибке: «Windows не может получить доступ к …».
Далее предлагается проверить правильность написания имени компьютера.
В конце сообщения приводится код ошибки «0×80070035», указывающий, что не найден сетевой путь:
Казалось бы, чего же еще, компьютеры находятся в одной группе, в дополнительных параметры общего доступа включены все разделы:
- Сетевое обнаружение;
- Общий доступ к файлам и принтерам;
- Доступ к общим папкам.
А общий доступ с парольной защитой находится в положении «Отключить»:
Не помогло и отключение встроенного брандмауэра. Вообщем, беда.
Интернет подсказал следующее решение проблемы:
В свойствах сетевого подключения снимаем флажок с протокола iPv6. Для этого правой клавишей мыши щелкаем на кнопку «Сеть» в системном трее рабочего стола и в появившемся контекстном меню выбираем пункт «Центр управления сетями и общим доступом»:
По ссылке «Изменение параметров адаптера» переходим в окно настроек сетевых подключений и выбрав, опять же, правой кнопкой мыши нужное нам подключение, в контекстном меню переходим в пункт «Свойства».
Далее открываем свойства протокола iPv4 и, нажав кнопку «Дополнительно», переходим на вкладку «WINS».
В параметрах NetBIOS, устанавливаем отметку:
- если ip-адресация динамическая — «По умолчанию»;
- если ip-адресация статическая — «Включить NetBIOS через TCP/IP»
Подтверждаем сделанные изменения кнопкой «Ok».
В моем случае после этих манипуляций компьютеры начали полноценно «общаться» друг с другом по локальной сети. Но из многочисленных сообщений на форумах по компьютерной помощи я понял, что причин возникновения этой ошибки несколько и, следовательно, и решение не одно единственное.
Дальше проверяем компьютер на наличие дополнительных виртуальных сетевых адаптеров 6to4.
Для этого на рабочем столе Windows правой кнопкой мыши открываем контекстное меню на значке «Мой компьютер», выбираем пункт «Свойства» и далее переходим по ссылке «Диспетчер устройств».
В верхнем горизонтальном меню выбираем пункт «Вид» и далее – «Показать скрытые устройства»:
Раскрываем список «Сетевые адаптеры» и удаляем все адаптеры 6to4:
Перезагружаемся.
Компания Microsoft утверждает, что эти устройства могут быть созданы автоматически при перезагрузке компьютера с включенным виртуальным Wi-Fi адаптером, работающим в качестве точки доступа. Так ли это, не знаю. Но, чтобы исключить самопроизвольное появление этих адаптеров в командной строке можно выполнить следующую команду: netsh in 6to4 set state disable.
Можно получить удаленный доступ к компьютеру и с помощью платных сервисов. Чаще всего такие сервисы обеспечивают лучший доступ, чем стандартные возможности Windows. А также с помощью таких сервисов подключаются к серверам и видеаокамерам. А также иногда разработчики создают и тематические форумы, чтобы пользователи могли делиться опытом и спрашивать советы, например, как тут https://vpnki.ru/questions/technologies/ip-address
Если Вы на компьютерах используете файерволы сторонних разработчиков, например, продукты Лаборатории Касперского, необходимо своему сетевому подключению назначить статус «Доверенная сеть». Для этого кликаем правой кнопкой мышки на иконку антивируса в системном трее и во всплывающем меню выбираем пункт «Настройка». Далее заходим в меню «Сетевой экран», где выбираем пункт «Сети».
Источник

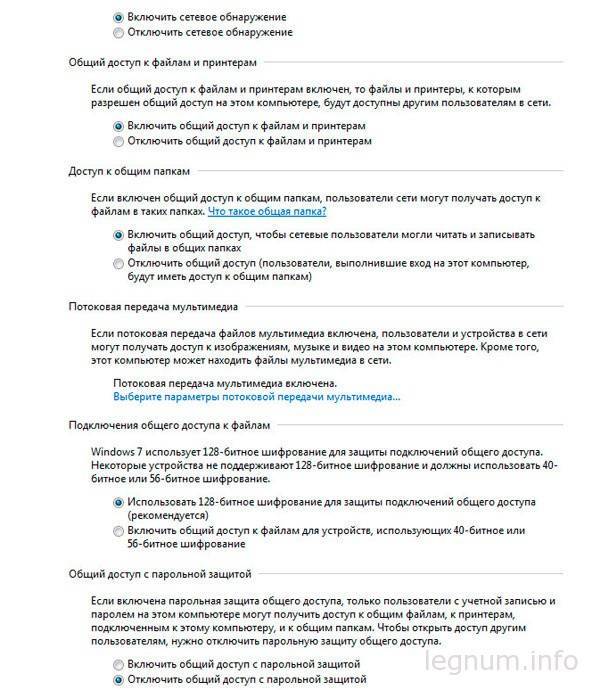




В свойствах сетевого подключения какого компьютера снимаем флажок с протокола iPv6?
В свойствах сетевого подключения какого компьютера снимаем флажок с протокола iPv6?